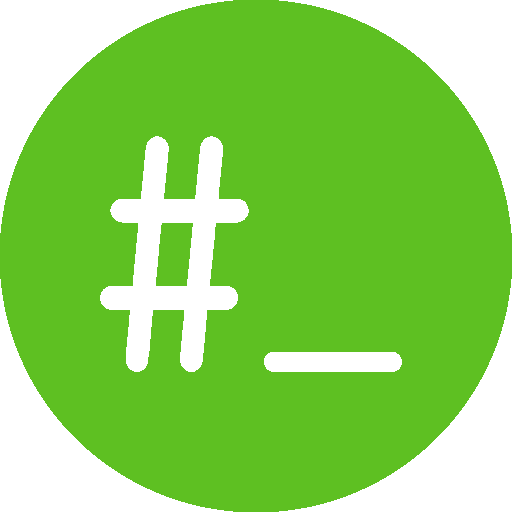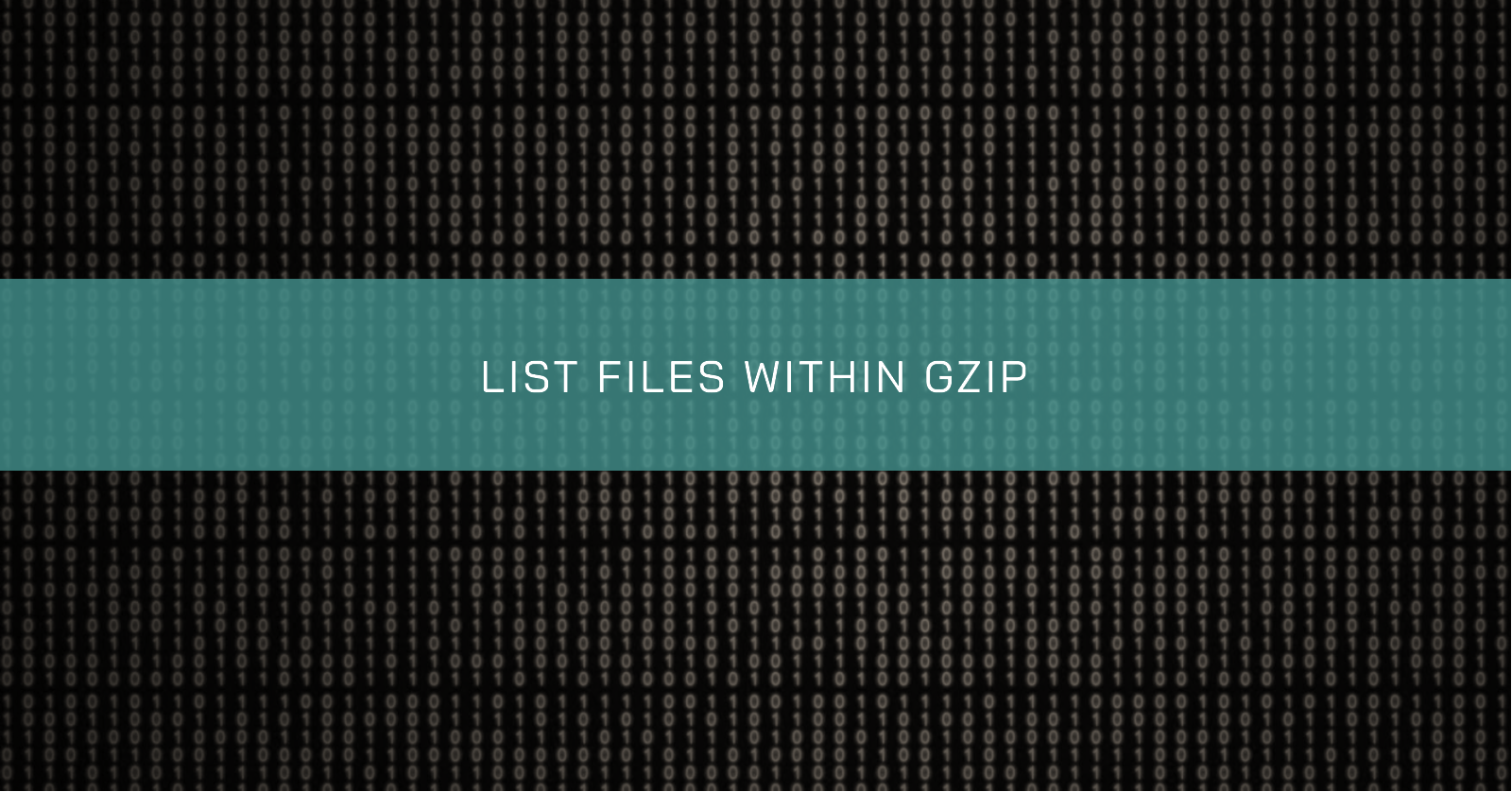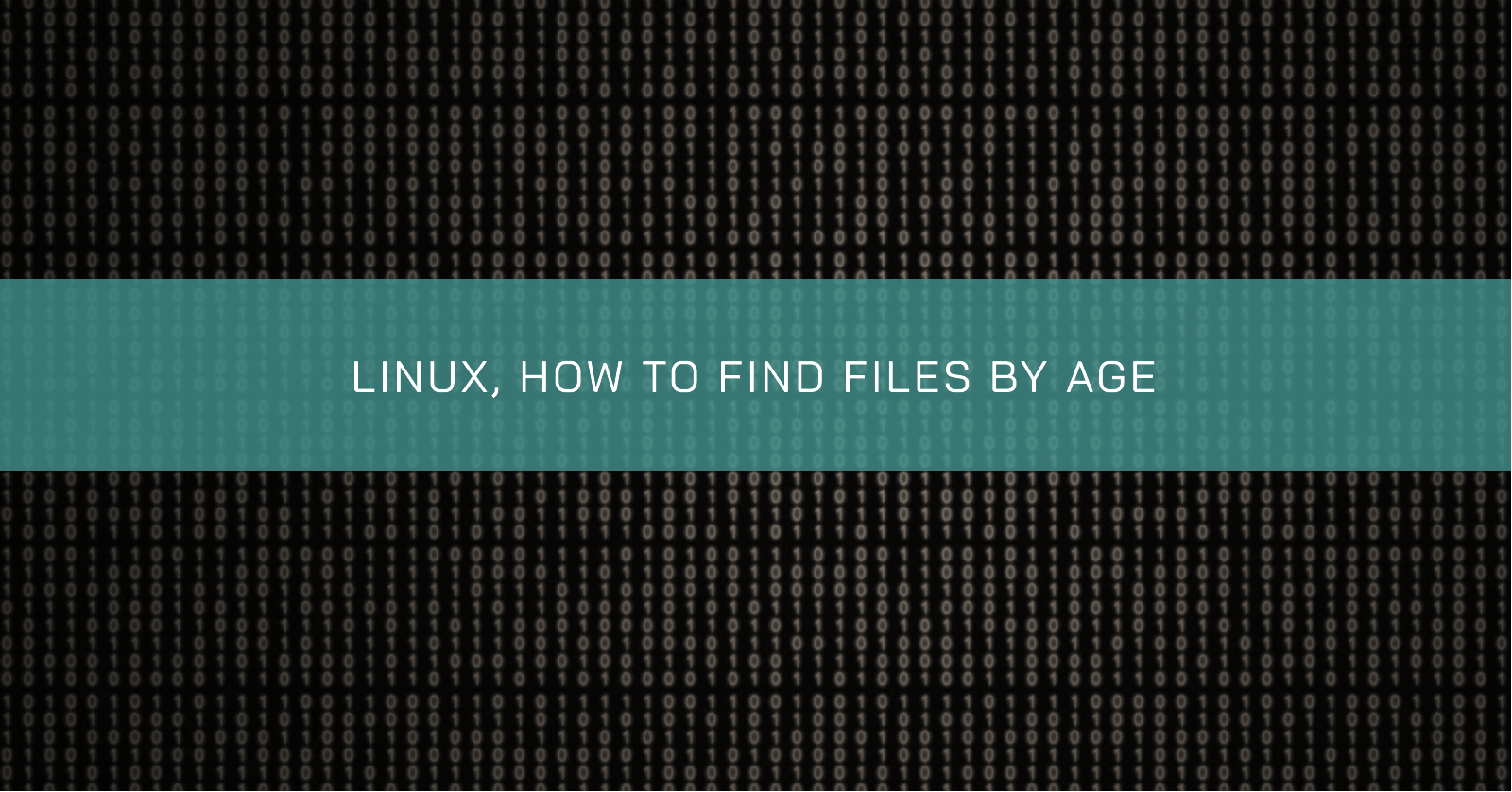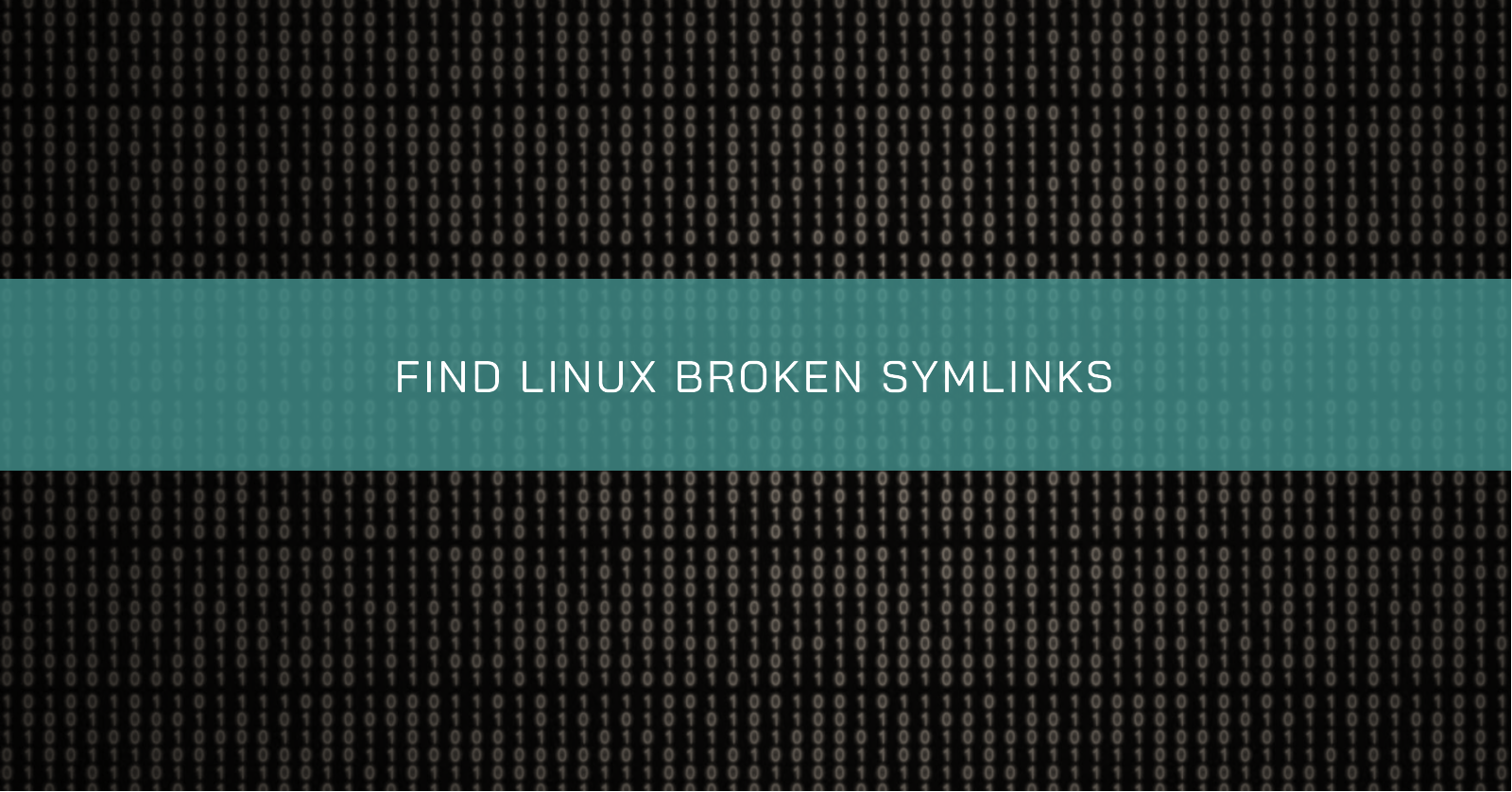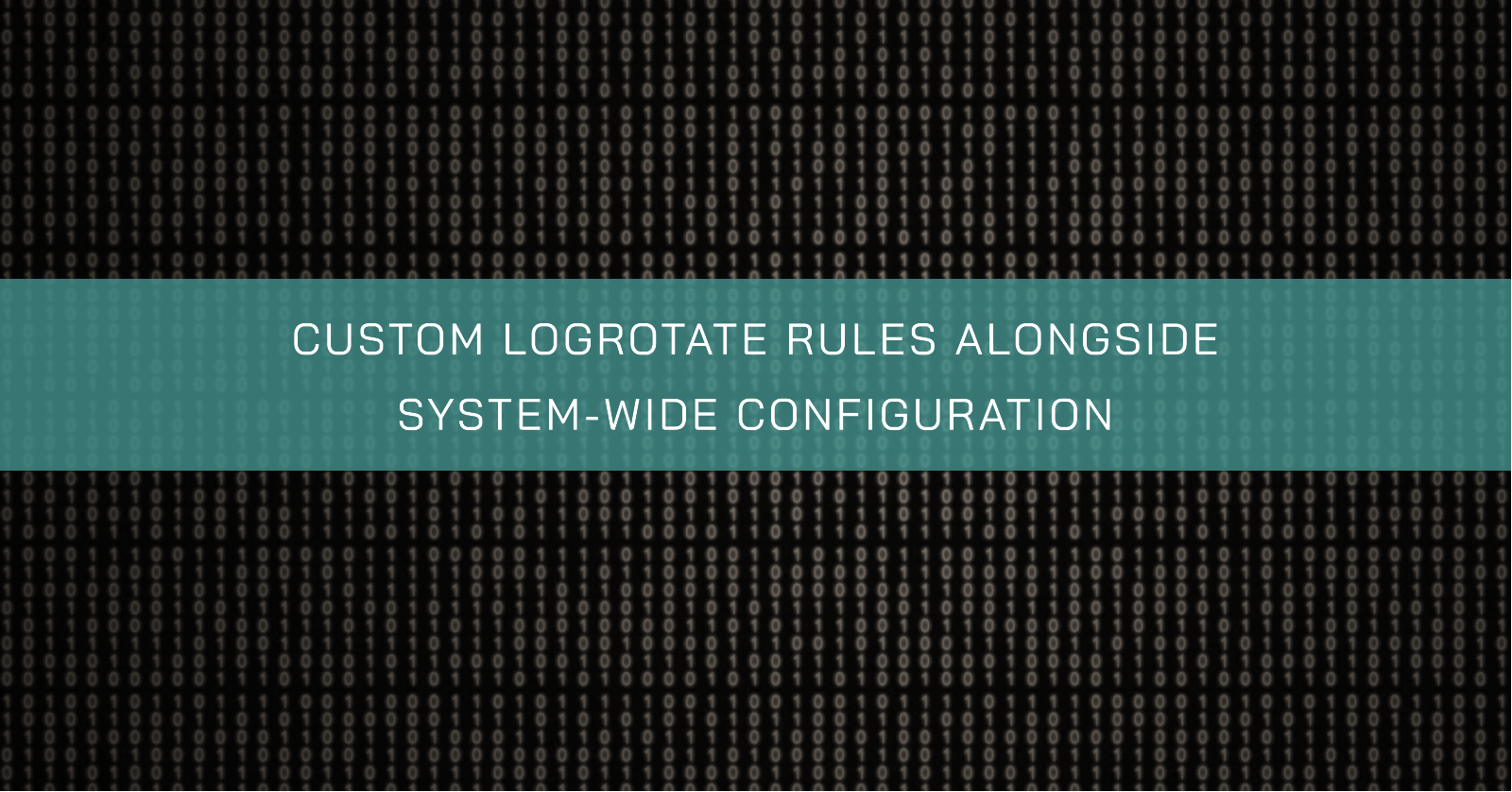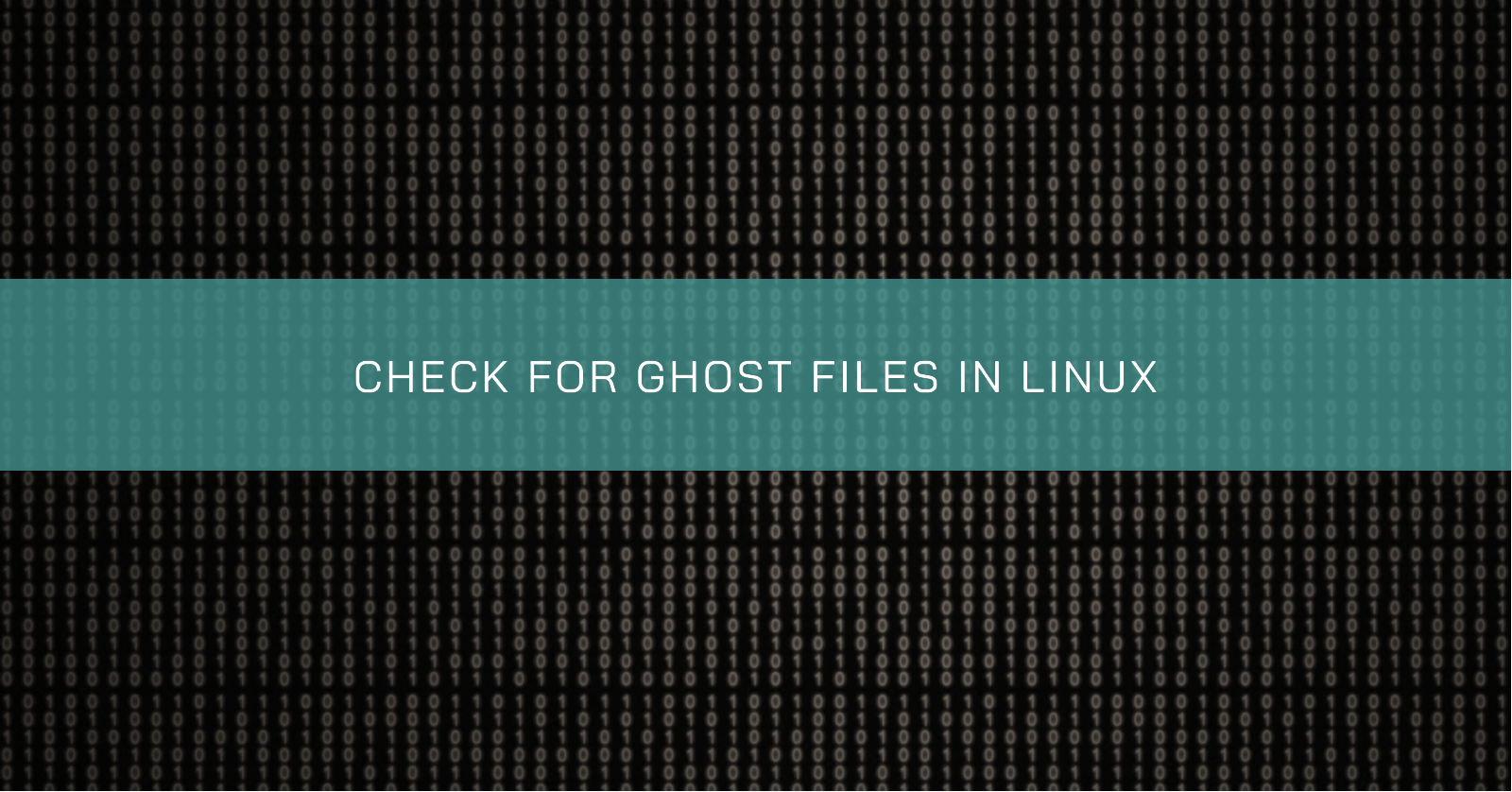ARCH LINUX ARM ON RASPBERRY PI 4
Keeping things simple!
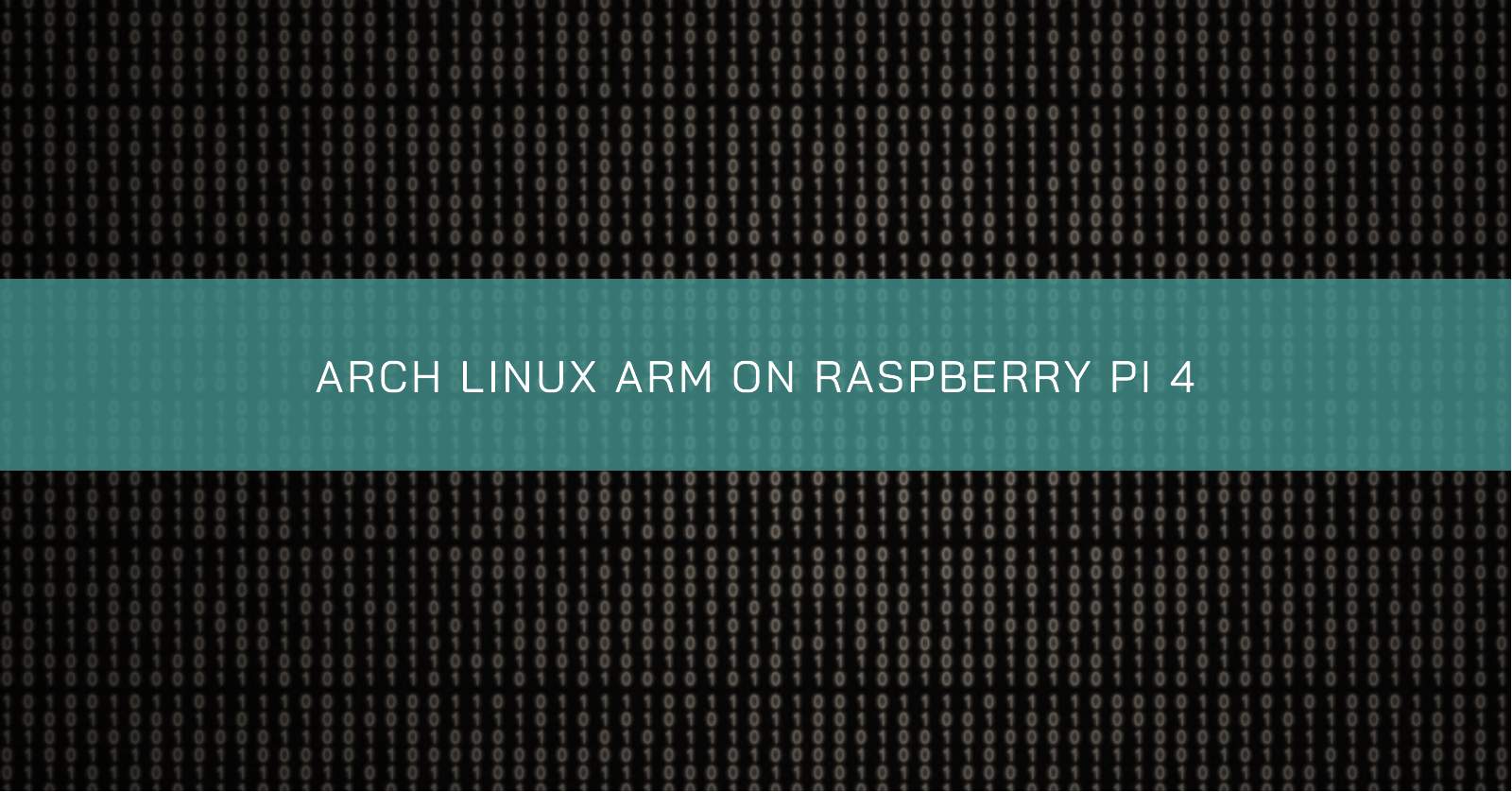
Hello, welcome to my blog!
In this article, I will show you how to run Arch Linux ARM on the Raspberry Pi 4.
I think everyone already knows the Raspberry Pi, but if you haven’t heard about it, click here.
Now that you know what it is about, let’s get down to business. It is worth mentioning that a good part of this guide is found in the instructions on the project’s own page, available here.
The first thing to do is to format your Micro SD card. I recommend a good Class 10 card or better.
The choice of the partitioning tool is up to you. I will use fdisk which is available by default on most Linux distributions.
Format the device
First, we start microSD with fdisk. You need to use sudo or perform the process as root.
fdisk /dev/sdXReplace “sdX” with your device identifier.
At the first prompt, delete (!!!) the partitions and create a new one:
- Press o and ENTER. This will clear the current partitions.
- Press p to list the partitions. There should be none listed.
- Press n and ENTER for a new partition and p to choose the “Primary” type. Now 1 for the first partition and ENTER to accept the default value for the first sector. Now type + 100M for the last sector.
- Press t and then c to configure the first partition with type W95 FAT32 (LBA)
- Now press n for a new partition and p again for “Primary”. Then 2 for the second partition on the card and press ENTER twice to accept the default values for the first and last sectors of the second partition.
- Press w to write the partition table and exit.
This way you guarantee the rest of the card to the system. We will talk about this later.
Create the mount points
Create and mount the FAT file system that will be filled by the boot files:
mkfs.vfat /dev/sdX1
mkdir boot
mount /dev/sdX1 bootCreate and mount the EXT4 file system that will be filled by the system files:
mkfs.ext4 /dev/sdX2
mkdir root
mount /dev/sdX2 rootDownload and extract the filesystem
The parameters of the bsdtar command are x to extract, p to restore permissions, and f indicates the input file. The C after the input file indicates the directory to which we must change before extracting the files, in this case, the root directory we have created.
This part MUST be done as the root user:
wget <http://os.archlinuxarm.org/os/ArchLinuxARM-rpi-4-latest.tar.gz>bsdtar -xpf ArchLinuxARM-rpi-4-latest.tar.gz -C rootsyncHere’s a tip: the URL reported in the documentation had an error the day I tried to download it. I went straight to the mirror in Brazil and found it was out of date, took advantage, and reported it on IRC #archlinux-arm. I managed to download the latest version using the Danish mirror directly. A list of mirrors is available at https://archlinuxarm.org/about/mirrors
Move the files and unmount the folders
Move the boot files to the first partition:
mv root/boot/* bootUnmount the two partitions:
umount boot rootStarting the Raspberry Pi
Insert the card into the Raspberry Pi, and connect the Ethernet cable and the power supply.
If you do not use the Raspberry Pi connected directly to a video, keyboard, and mouse, you can connect via SSH. Check the IP assigned by your router’s DHCP, for example.
- Log in with the standard user alarm and password alarm.
- The default root password is root.
Last, but not least: Start the Pacman keychain and populate it with the Arch Linux ARM keys.
pacman-key --initpacman-key --populate archlinuxarmArch Linux ARM is ready to be used for the project you want. I recommend updating the system and restarting it to start the game.
pacman -Syusystemctl reboot