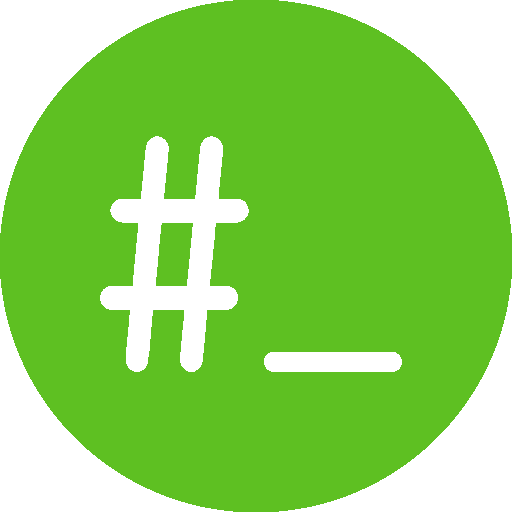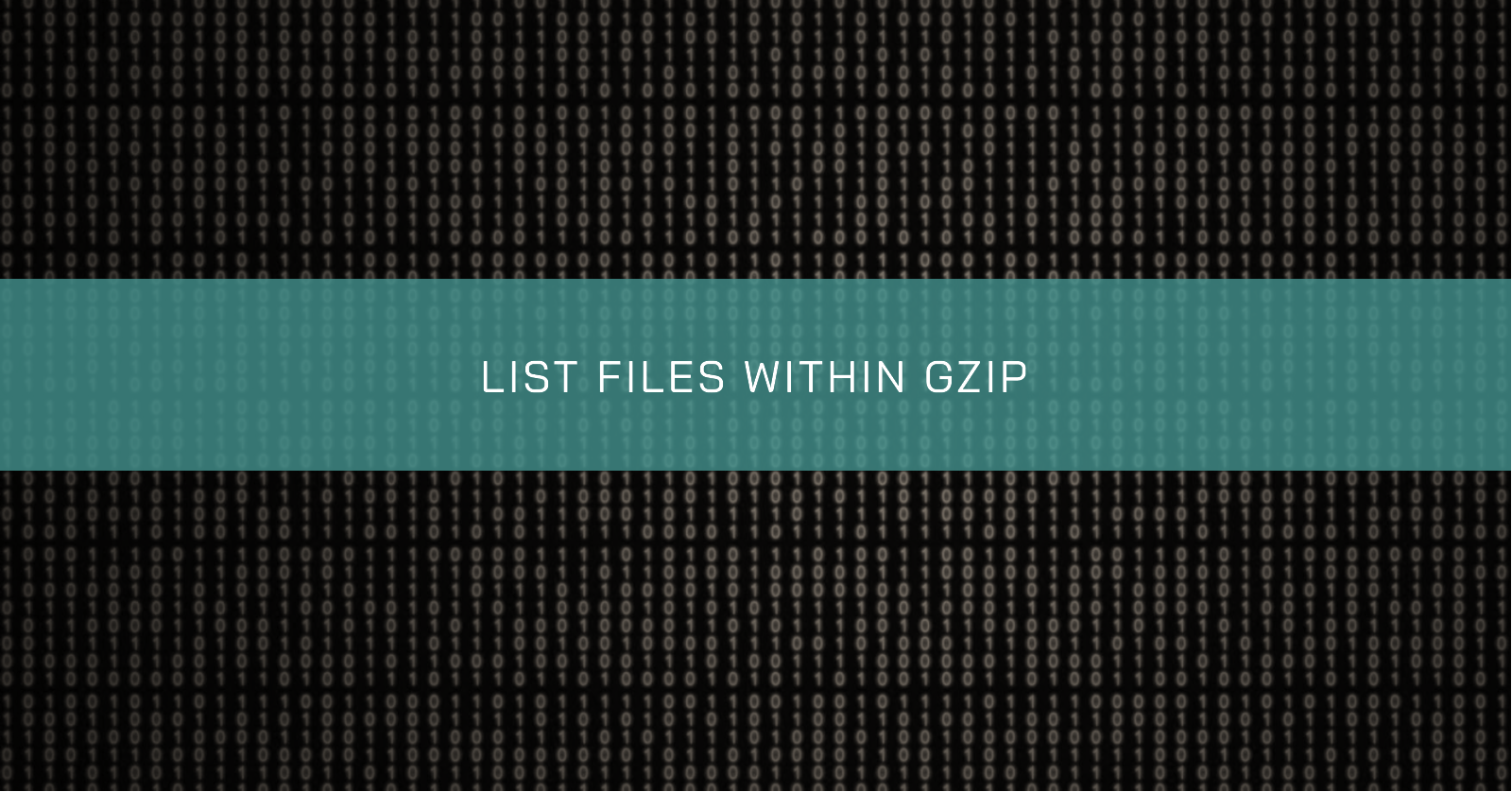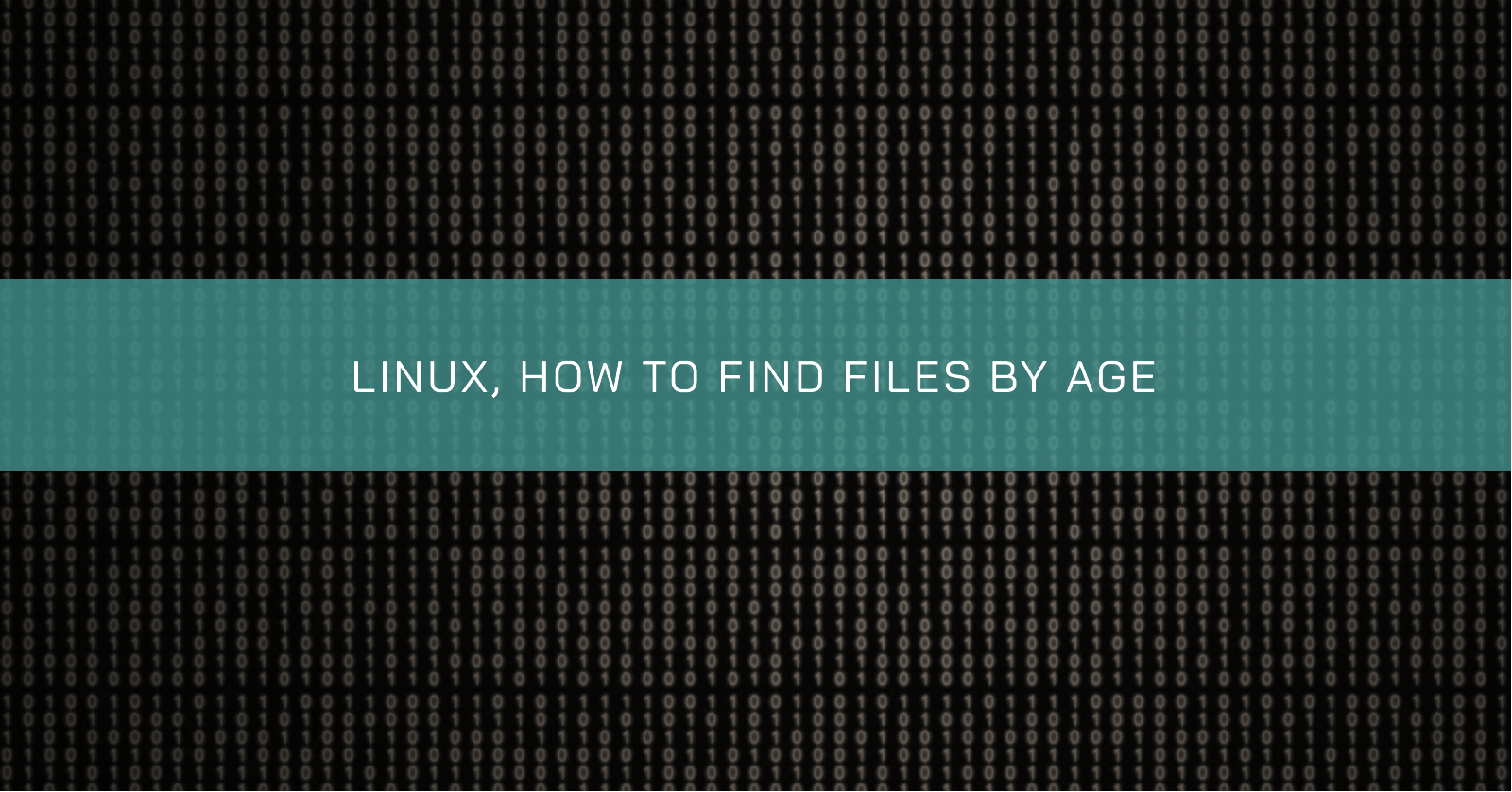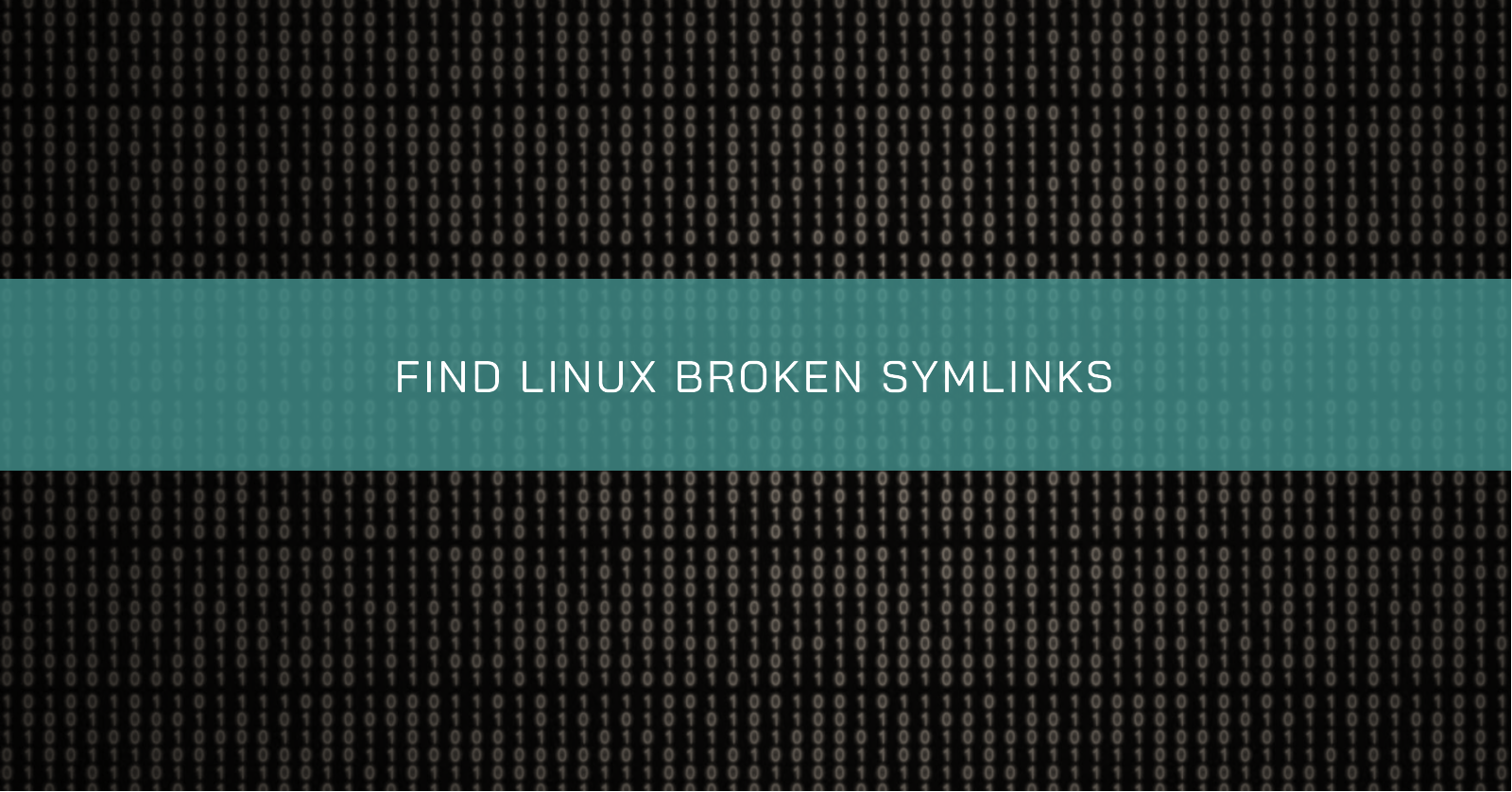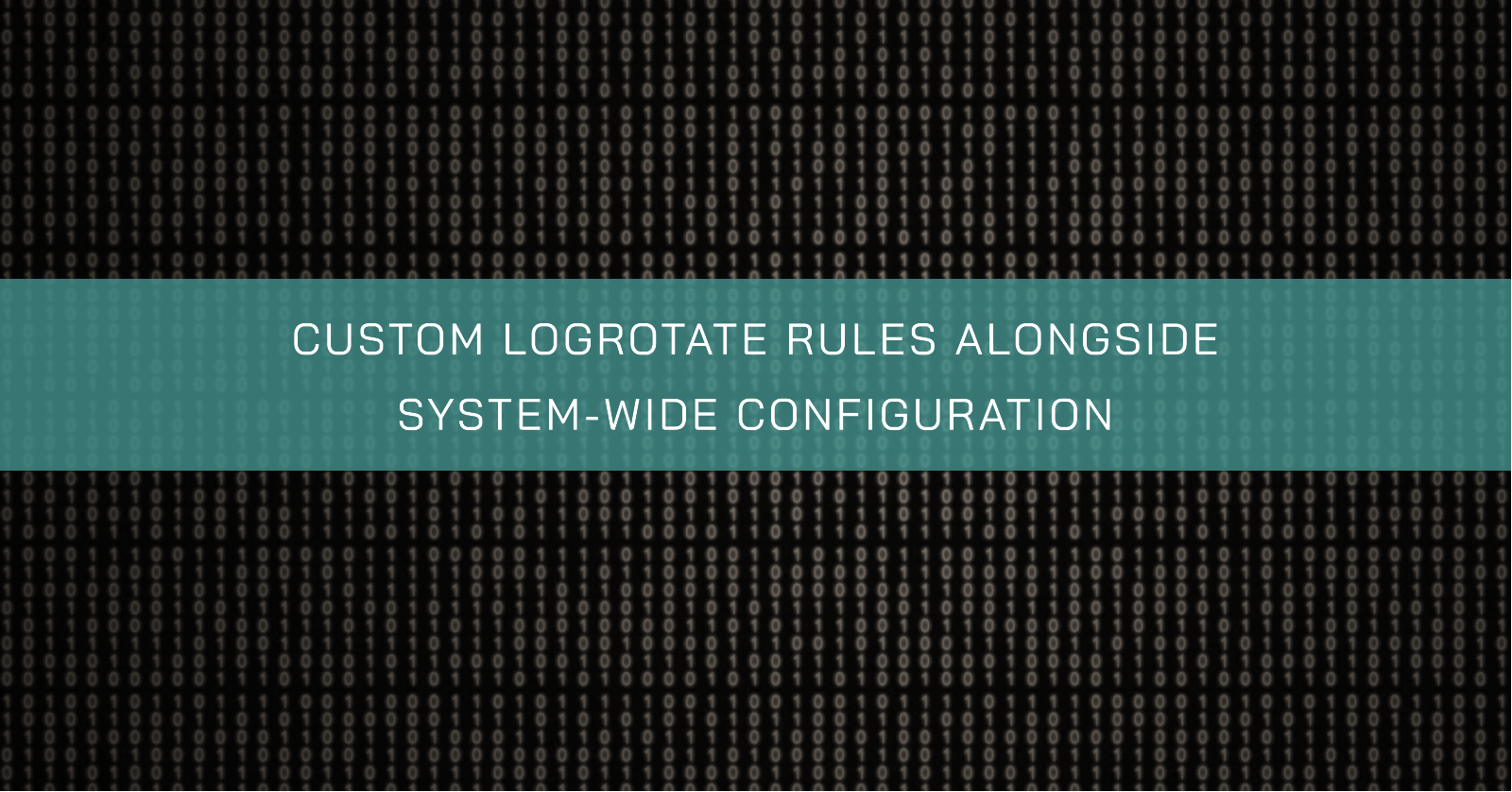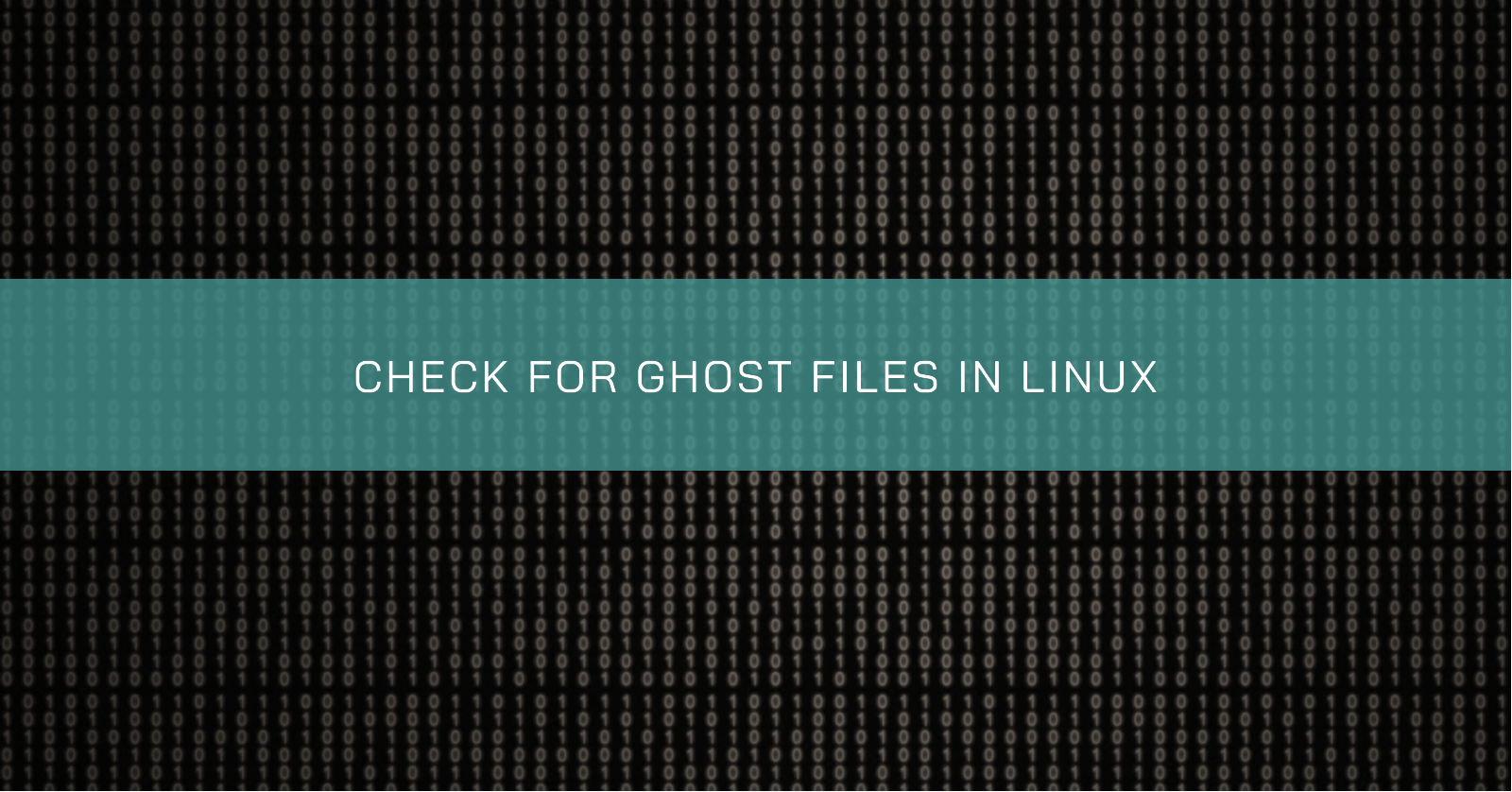RASPBERRY PI 4 + OPENSUSE + SAMBA
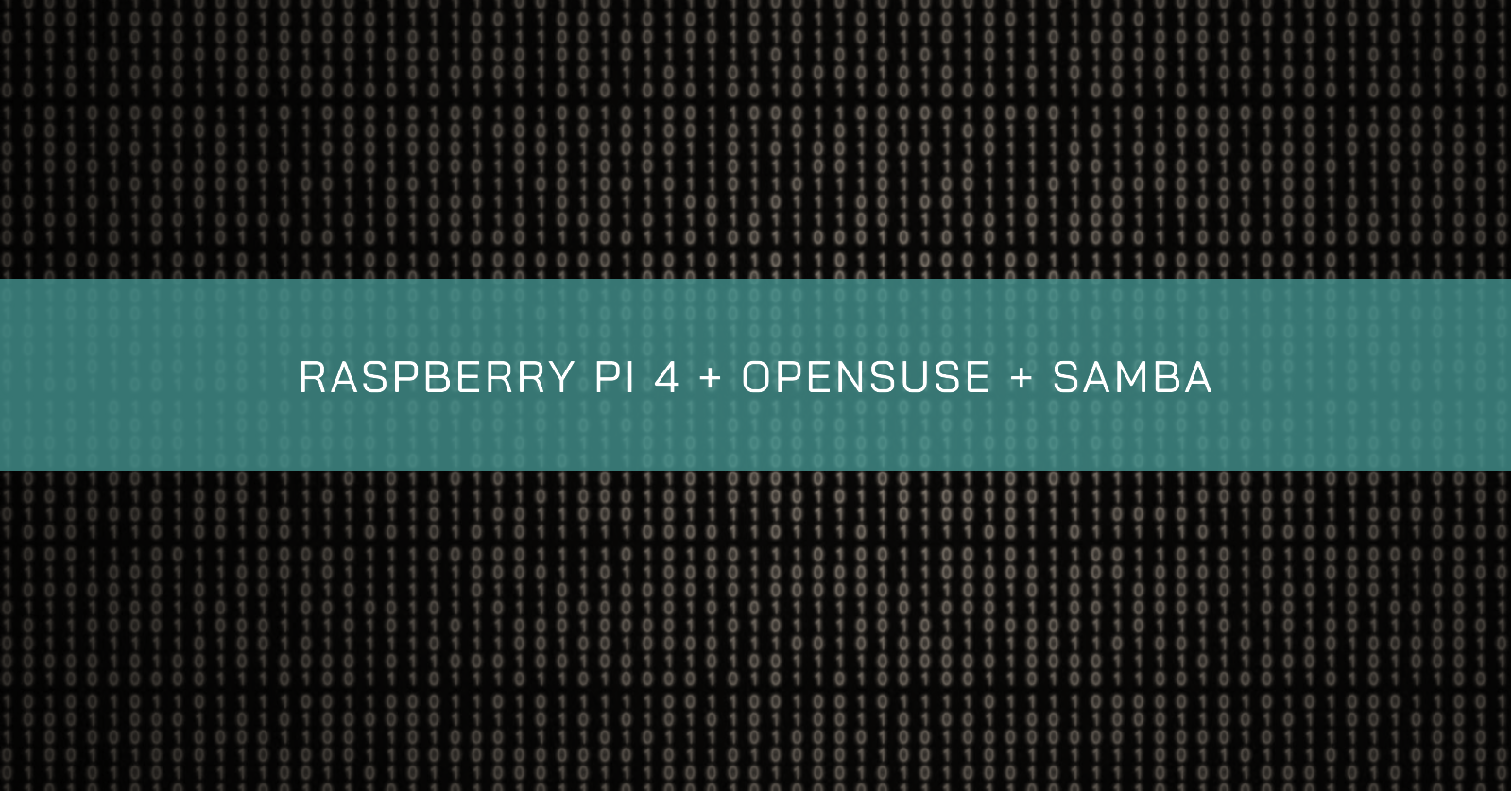
Introduction
Hello, in this article, I’ll explain how to install openSUSE Tumbleweed (however, these instructions would probably work in openSUSE Leap) in Raspberry Pi 4, plus install and configure a basic Samba server to share files from an external HDD.
The first thing to do is install the openSUSE Tumbleweed image on your Raspberry Pi 4. Go to the openSUSE Wiki page for Raspberry Pi 4 and download the image that you like to use.
There are six images available. Download the image you want (Leap is stable, and Tumbleweed is rolling) from here. Choose your desktop type:
- JeOS - Just enough Operating System - a very basic system, no graphical desktop
- E20 - Enlightenment desktop
- XFCE - XFCE desktop
- KDE - KDE desktop
- LXQT - LXQT desktop
- X11 - basic X11 system
The direct links did not work for me, so I went to the general download directory and downloaded the latest JeOS image named openSUSE-Tumbleweed-ARM-JeOS-raspberrypi.aarch64.raw.xz
Preparing the media
As root extract the image onto your SD card or USB device(replace sdX with the device name of your SD card).
If possible, it is better to use a decent USB 3 device as the read and write speeds are greater than SD cards. I’ll use the USB device as the media used to install the image from now on.
xzcat openSUSE-Tumbleweed-ARM-JeOS-raspberrypi.aarch64.raw.xz | dd bs=4M of=/dev/sdX iflag=fullblock oflag=direct status=progress; syncAfter the image is extracted to the USB device, you can insert it into your Raspberry Pi 4 and turn it on.
You will need to discover the IP address of your Raspberry Pi 4. This can be done in a hundred different ways. For example, you can look at your router DHCP table for a MAC address that belongs to “Raspberry Pi Trading Ltd”.
Logging into the system
Wait 5 minutes before the first login as the OS will perform some tasks at the first boot, like resizing the ext4 filesystem to the entire disk.
SSH is enabled by default in openSUSE images so that you can log in as root with:
ssh root@raspberry_pi_ip_addressThe default password is “linux”.
Configuring the system
Find your keyboard layout and load it. To search your keyboard, type:
localectl list-keymapsIn my case, I use a Brazilian keyboard layout called “br-abnt2”. Load your keyboard layout with:
loadkeys br-abnt2For security reasons, change the default root password.
passwdType once and then confirm your new password.
Check for available system updates.
zypper dup --detailsInstall vim and vim-data to have a better editing experience. You can use the editor that you prefer.
zypper in --details --no-recommends vim vim-dataChange the hostname as you like.
hostnamectl hostname your_hostnameCreate your user account.
useradd -m -s $(which bash) your_usernameConfigure the sudo commands allowed for your account.
visudo -f /etc/sudoers.d/your_usernameAdd your_username ALL=(ALL) ALL to the file and save it.
As the server administrator, I’ll give my user account the right to run all commands as root.
Now configure sudo to ask for your password instead of the root password.
visudoComment out the following lines:
Defaults targetpw # ask for the password of the target user i.e. root
ALL ALL=(ALL) ALL # WARNING! Only use this together with 'Defaults targetpw'!Check if is everything correct with your sudo-related files.
visudo -cIf there is some problem, you can fix it by editing the file.
Set a password for your user account.
passwd your_usernameReboot the system to be able to SSH with your user account instead of the root account.
systemctl rebootLog in with your user account.
ssh your_username@raspberry_pi_ip_addressDealing with the external HDD
Now we will mount the external HDD to /mnt/external-hdd/.
First, we discover the UUID for the external HDD.
lsblk --fs --output UUID,TYPE,FSTYPE,LABEL,MOUNTPOINTUUID TYPE FSTYPE LABEL MOUNTPOINT
disk
30e471a2-263e-48c2-9d57-d32445b7038a part ext4 external-hdd
disk
8511-418f part vfat EFI /boot/efi
d1ed4b63-3e1a-4aa6-9e26-1e19fe9a77b0 part swap SWAP
fd388969-253a-4709-8e23-5243f0eeb33d part ext4 ROOT /
disk [SWAP] Create the mount point.
mkdir -p /mnt/external-hddEdit the /etc/fstab file and add the line for the external HDD.
Observe that in this case, the external HDD is formatted as ext4. Adjust according to your needs.
# System mount point
UUID=fd388969-253a-4709-8e23-5243f0eeb33d / ext4 noatime,nobarrier 0 1
# EFI partition mount point
UUID=1845-7210 /boot/efi vfat defaults 0 0
# External HDD mount point
UUID=30e471a2-263e-48c2-9d57-d32445b7038a /mnt/external-hdd ext4 noatime,nobarrier 0 2Test the mount point.
mount -aIf everything worked correctly, you should see no output.
Configuring the Samba Server
Now you can install the Samba server.
sudo zypper in --details --no-recommends samba samba-docBack up the original Samba configuration file.
sudo mv /etc/samba/smb.conf /etc/samba/smb.conf.bkpTo better understand the options, copy a fully commented example file from the Samba documentation.
sudo cp /usr/share/doc/packages/samba/examples/smb.conf.default /etc/samba/smb.confIn this article, other than users, I’ll use a group to control access to the shared folders.
Add a group called smbusers or whatever you like.
sudo groupadd smbusersCreate a Samba password for the user that will have access to the shares. This password can be different from the user account password.
sudo smbpasswd -a your_usernameEdit the Samba configuration file. For simplicity, I’ll omit some comments, but I strongly recommend reading the Samba documentation to properly understand the options.
sudo vim /etc/samba/smb.confSome considerations:
- All shares will require the Samba password.
- I’ll use
your_usernameto illustrate a real user; replace it with a proper user name.
# Global Settings
[global]
# workgroup = NT-Domain-Name or Workgroup-Name, eg: MIDEARTH
workgroup = YOUR_WORKGROUP_NAME
# server string is the equivalent of the NT Description field
server string = Some string to identify your server
# Server role.
server role = standalone server
# Restrict access to your LAN network, and the "loopback" interface
hosts allow = 192.168.0. 127.
# Use a separate log file for each machine that connects
log file = /var/log/samba/log.%m
# Put a capping on the size of the log files (in Kb).
max log size = 50
# Backend to store user information.
passdb backend = tdbsam
# DNS Proxy - tells Samba whether or not to try to resolve NetBIOS names via DNS nslookups. The default is NO.
dns proxy = no
# This one is useful for people to share files
[tmp]
comment = Temporary file space
path = /mnt/external-hdd/tmp
read only = no
public = yes
browsable = yes
writable = yes
# A private directory, usable only by your_username. Note that your_username requires write access to the directory.
[username]
comment = Private stuff for your_username
path = /mnt/external-hdd/your_username
valid users = your_username
public = no
writable = yes
printable = no
create mask = 0700
directory mask = 0700
# Custom shares
# A share for pictures, accessible only by members of the group "smbusers"
[pictures]
comment = Pictures
path = /mnt/external-hdd/pictures
public = no
browsable = yes
writable = yes
valid users = @smbusersTest the Samba configuration file.
testparmConfiguring the firewall
This final part enables the Firewall and allows the Samba ports through it.
sudo systemctl enable --now firewalld.serviceIn this case, we are using the “home” firewall zone and the interface “eth0”.
sudo firewall-cmd --set-default-zone=home
sudo firewall-cmd --zone=home --change-interface=eth0Allow the Samba service through the Firewall.
sudo firewall-cmd --zone=home --permanent --add-service=sambaReload the firewall configuration.
sudo firewall-cmd --reloadEnable and start the smb and nmb services.
sudo systemctl enable --now smb.service
sudo systemctl enable --now nmb.serviceRebooting and testing
Reboot your Raspberry Pi, and you should have a working Samba server sharing your external HDD.
sudo systemctl reboot